Analytical dashboard
An analytical dashboard enables users to analyze trends, patterns and metrics effectively. You can use this to present data in a hierarchical and intuitive manner.
The mock-ups displayed in this pattern are available as templates in Figma (J.P. Morgan employees only).
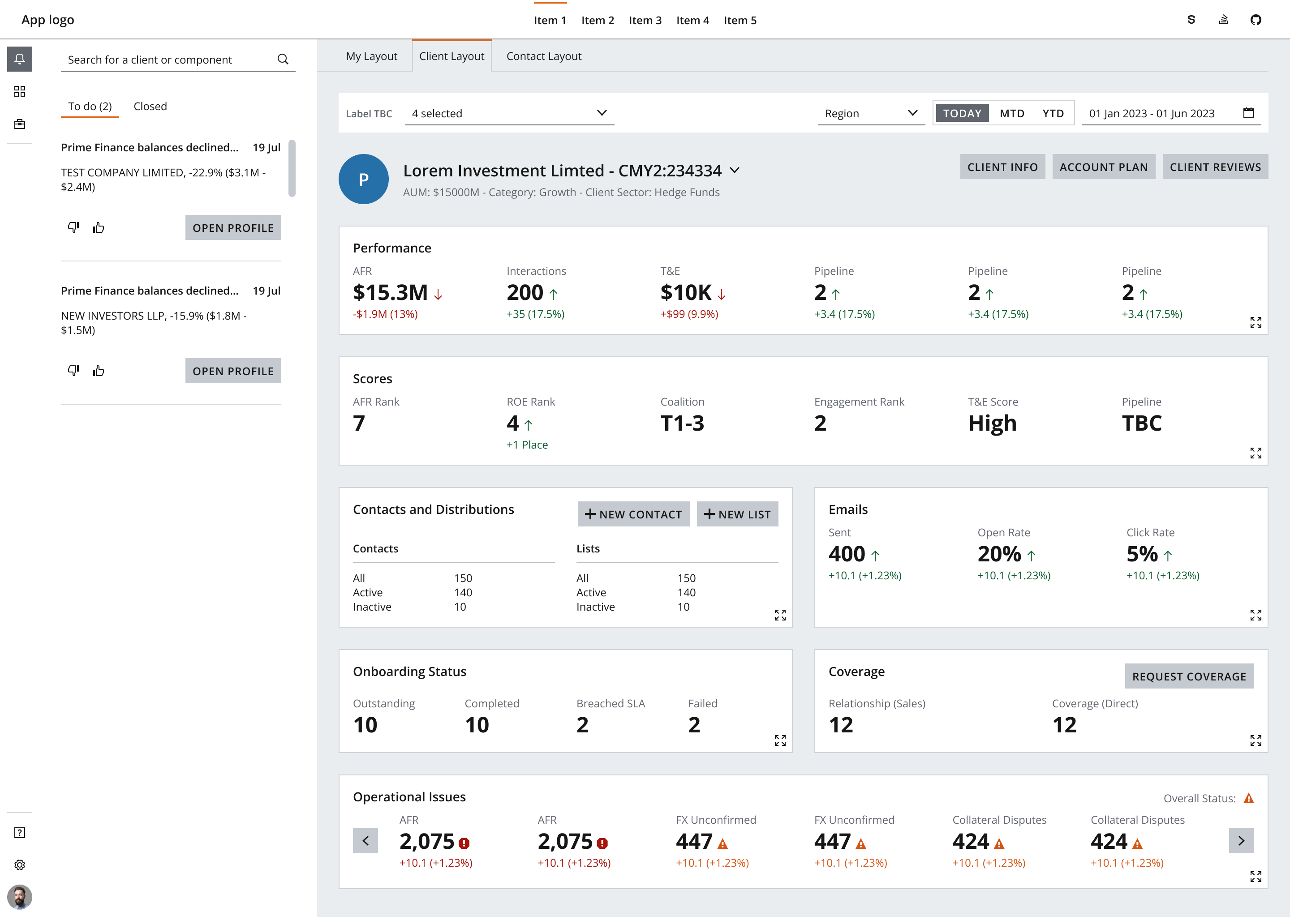
Use an analytical dashboard to visually represent data that provide insights and analysis of key metrics and performance indicators. Combine various data sources and present information in a concise and interactive format using charts, graphs, tables and other visual elements.
Using an analytical dashboard helps present complex data in a visually organized and intuitive manner, enabling users to view and analyze trends, patterns and metrics effectively. This is useful where data-driven decision making is crucial, such as:
- Data-intensive environments.
- Performance tracking.
- Risk assessment.
- Investment analysis.
- Client reporting.
Creating an analytical dashboard user interface involves a careful consideration of layout features and components to maintain an effective visual hierarchy.
- Data visualization widgets: These include interactive data visualizations such as charts (line charts, bar charts, pie charts, etc.), graphs, heat maps, scatter plots and more. These widgets are usually within a and should effectively represent the data and provide users with insights at a glance.
- Filters and controls: Implement filters and controls that allow users to interact with the data and customize their views. Common examples include date range selectors, dropdown menus, checkboxes and search bars.
- Metrics: Highlight important metrics and key performance indicators (KPIs) that users need to monitor regularly. You can display these as numerical values, gauges or progress bars.
- Buttons/icons: Allow users to export data and reports in various formats (e.g., CSV, PDF) and provide options to share the dashboard with others.
Other features typically found in an analytical dashboard include:
- Data grid: Provide tabular views of data for more detailed analysis. Allow users to sort, search and paginate through the data efficiently.
- Tooltip: Offer the ability to drill down into more granular data from summary views and view additional information. Users should have access to specific data points and their underlying details.
- Text: Clearly display information about the data sources, update frequency and any disclaimers related to data accuracy.
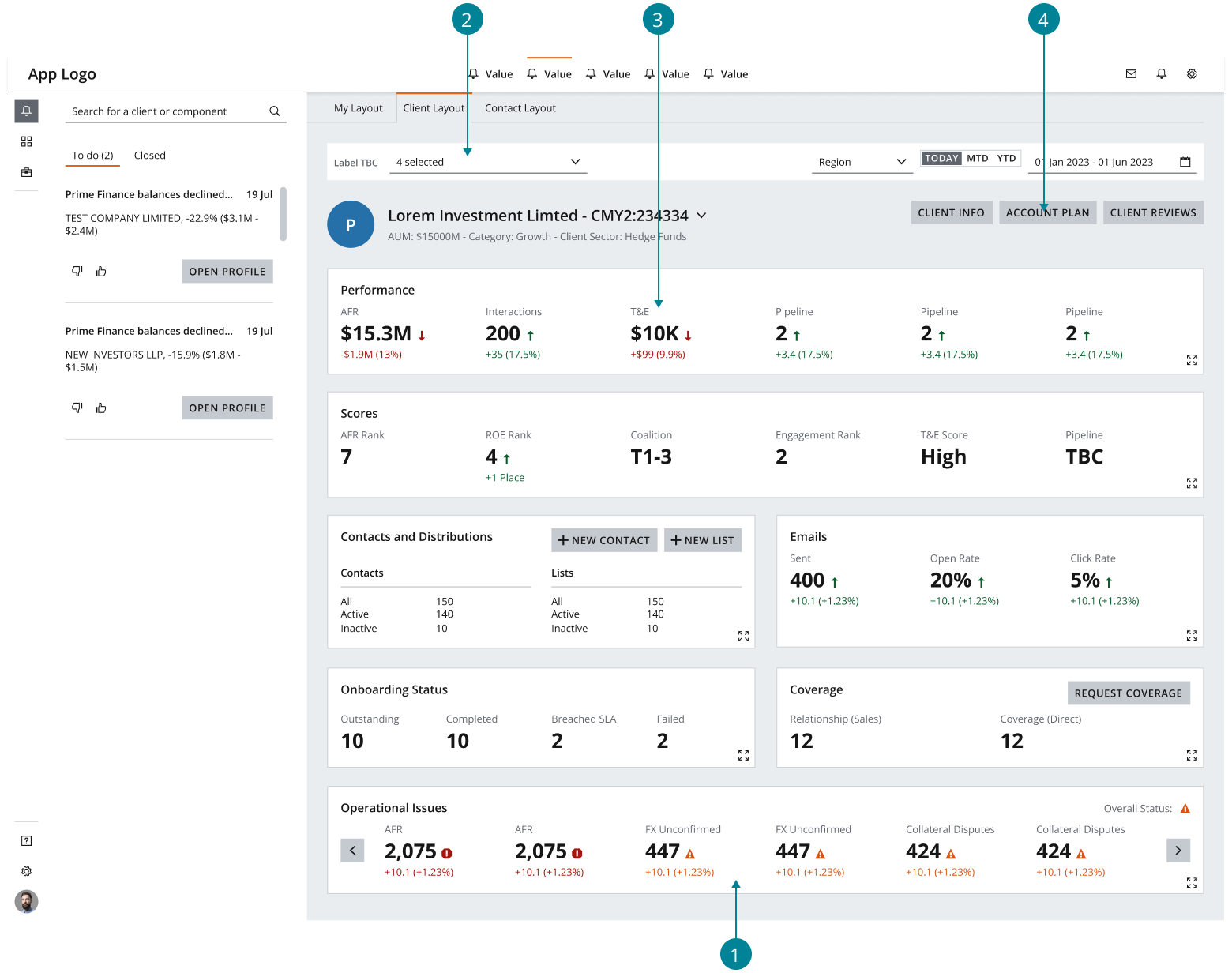
Ensure that the dashboard is responsive and can adapt to different viewport sizes and devices. Salt provides layout grids as a starting point for designing any user interface that achieves effective alignment and consistency for your dashboard design. View the Salt Layout Grid library for grid templates across different densities.
The following examples use a desktop screen size of 1440 x 1024px and a large, eight-column grid in medium density. The gutters and margins for Salt layout grids are --salt-spacing-300 across all densities.
BorderLayout: Use the border layout component to manage the top-level layout of the dashboard, including header, footer and navigation panel elements.FlowLayout: Use for small-scale layouts that require components (such as cards) to be displayed in a responsive row.StackLayout: Use for small-scale layouts that require displaying components in a single row or column and may benefit from the supported visual separators.Tabs: Use to organize and categorize dashboard widgets into local groupings. You can also organize content into multiple dashboards using tabs, each focusing on a specific aspect or topic. This keeps the interface clean and prevents overwhelming users with too much information.GridLayout: Use to manage the layout and responsiveness of the main content area in your dashboard.
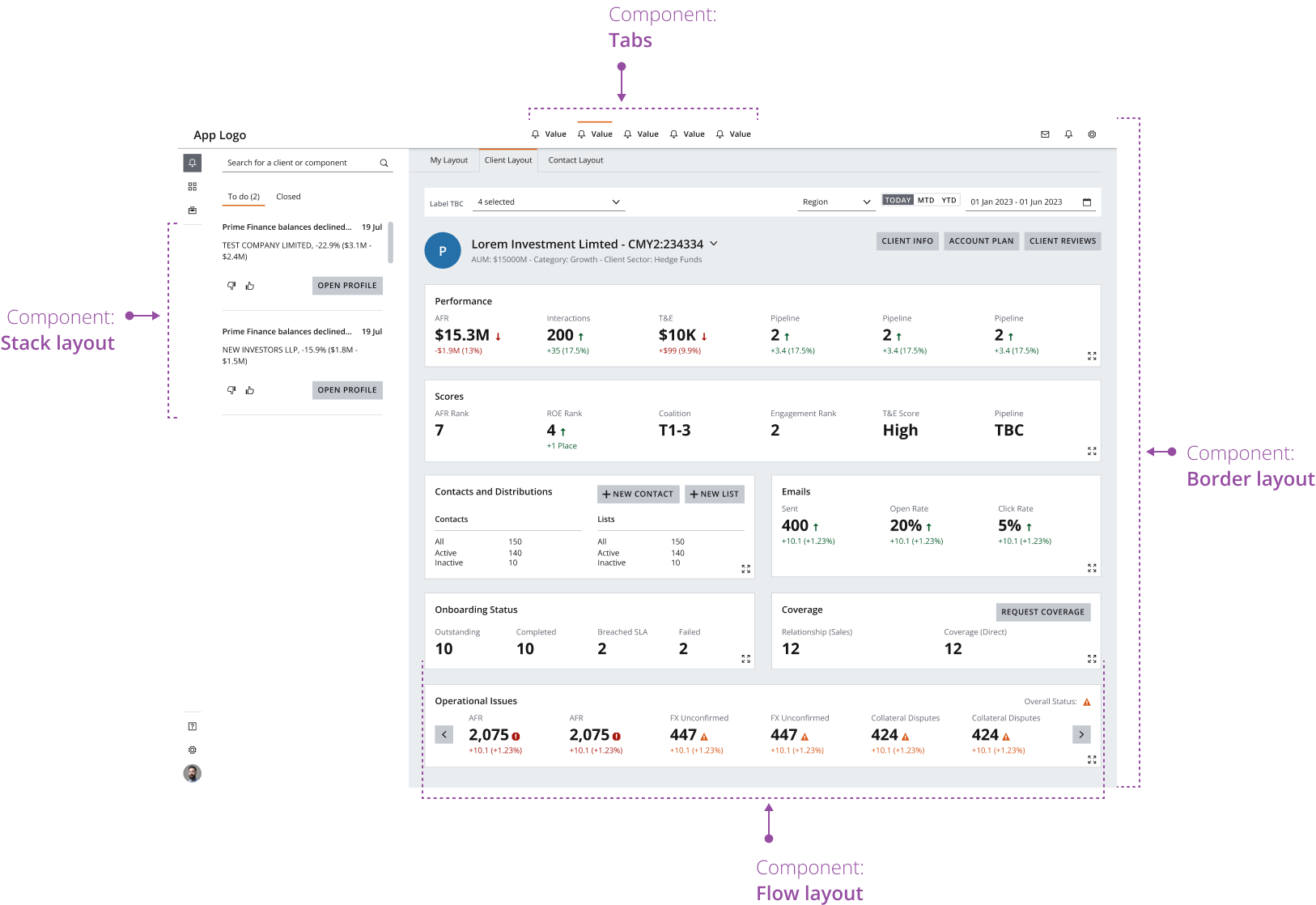
Use the F-shaped pattern to guide the user’s focus through the most important widgets on the dashboard. This supports efficient discoverability of elements such as the dashboard’s global controls.
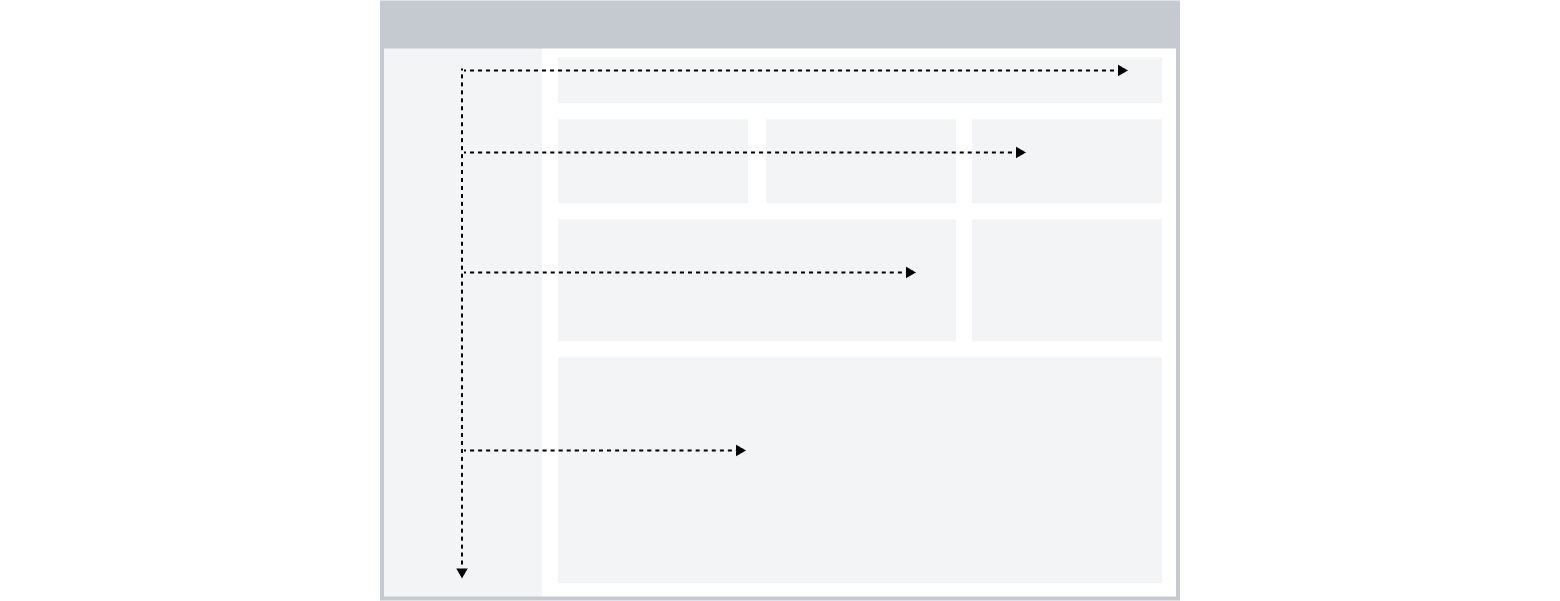
When considering the visual hierarchy of an analytical dashboard, ensure the most important widgets on the page draw the user's attention. This varies per dashboard but can include the following:
- Header
- Key metrics
- Charts and graphs
- Data grids or tables
- Use
Drawerto display an expandable panel overlaid above a region of your dashboard rather than embedded within the existing layout. Users can view additional content without going to a different screen. - Persistently displayed panels should use the west region of the border layout instead of a drawer, which can hinder the dashboard user experience by hiding key interactive components.
In a partially aligned layout, the main body of the dashboard aligns to a layout grid and combines with surrounding fixed-width panels.
If your dashboard is responsive, the main body region will dynamically resize at different breakpoints. The fixed panel remains the same when the user resizes the viewport, but you can set it to the width of your choice based on desired outcome. Consider the different content types, density and target screen size when making your decision.
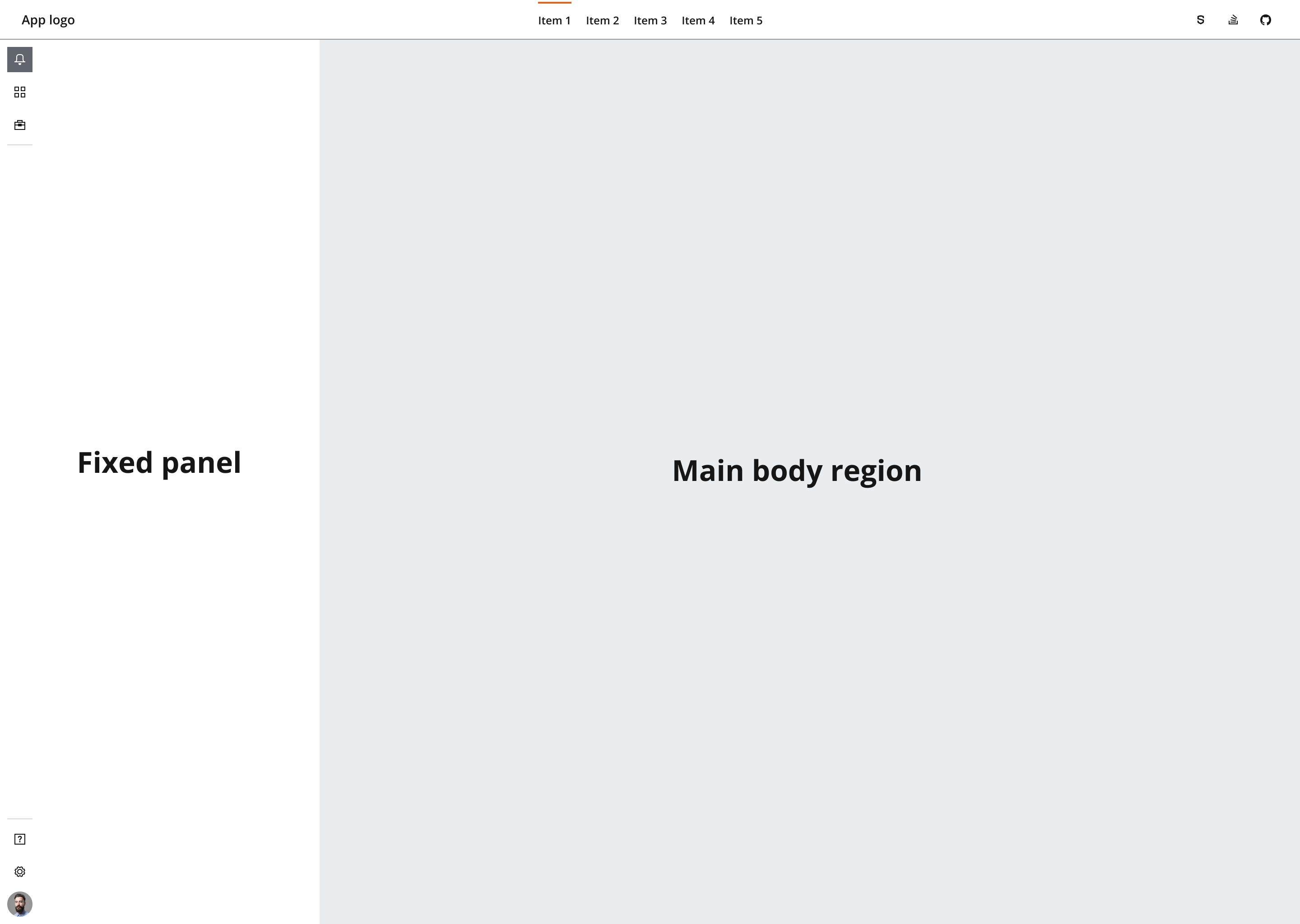
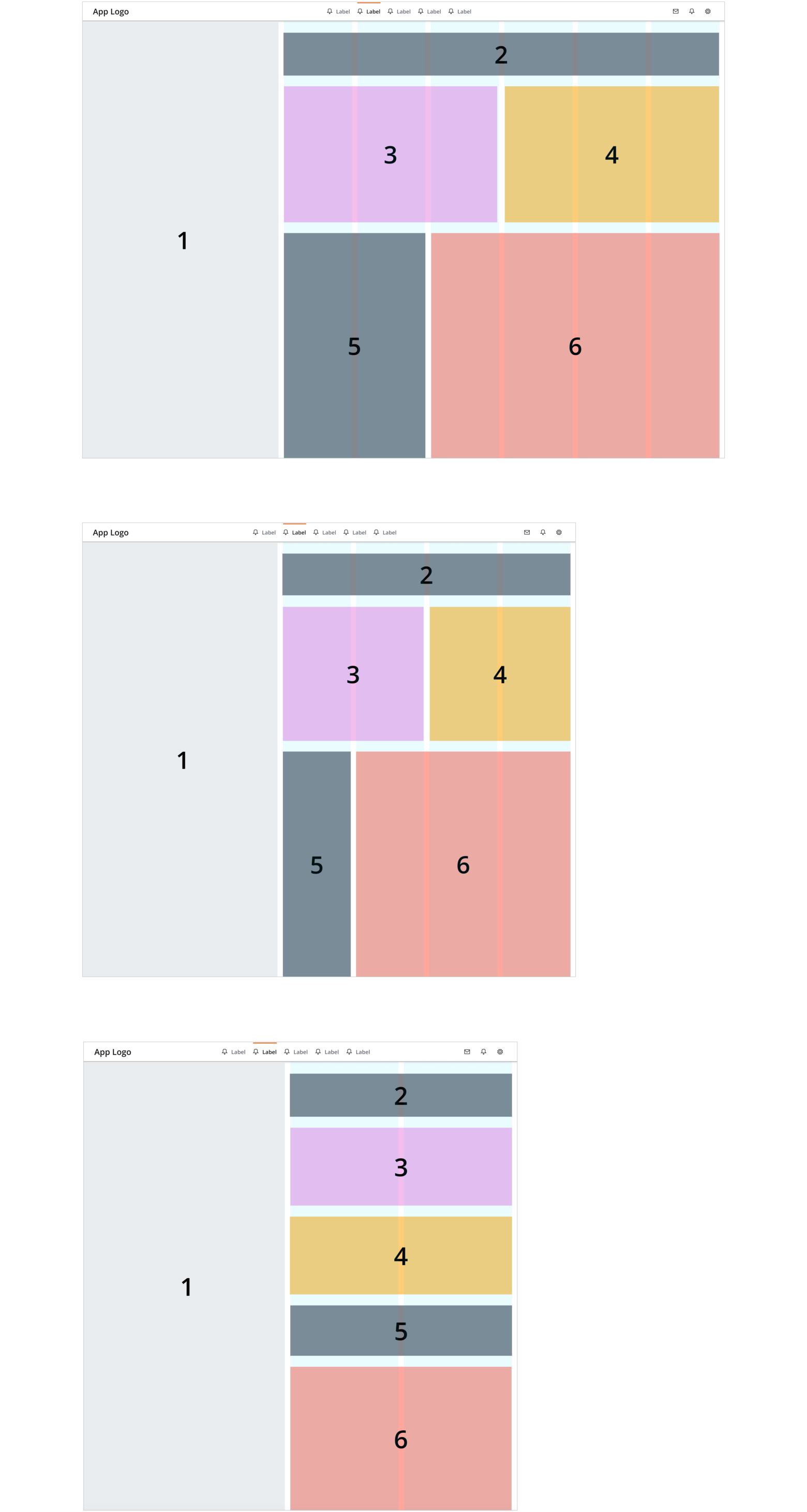
In a fully aligned layout, the main body of the dashboard and surrounding panels all align to a layout grid.
If your experience is responsive, use the underlying layout grid to set a minimum width for your surrounding panels and adjust your content area based on your predefined breakpoints.
If your experience has a fixed resolution (i.e., isn’t responsive), users can continue to use a layout grid to design consistent layouts.
In the following example, the panel width aligns to the first two columns of the underlying layout grid.
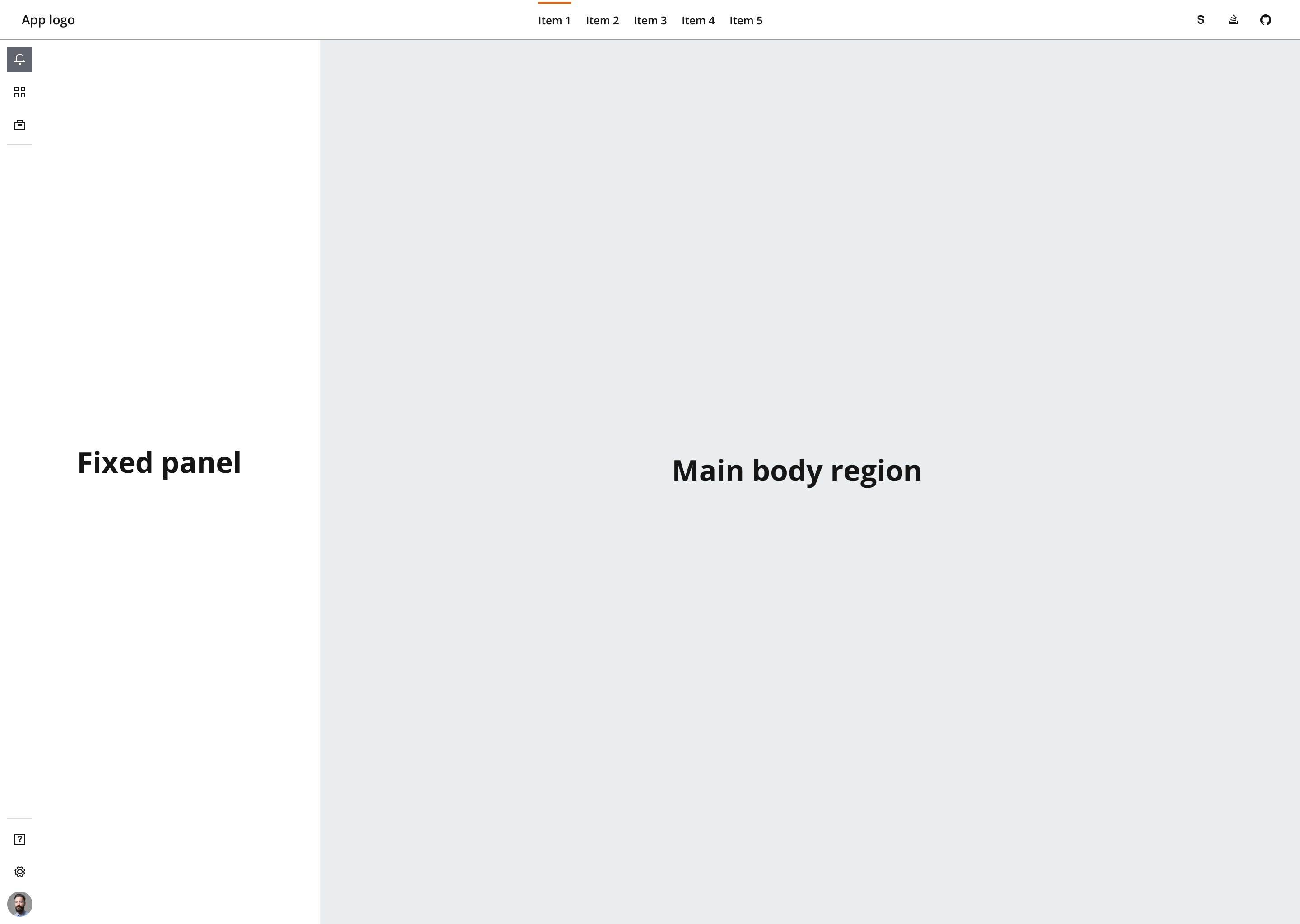
From a high-level overview, the main content regions of an analytical dashboard are:
- Main body region
- Header region
- Fixed panels
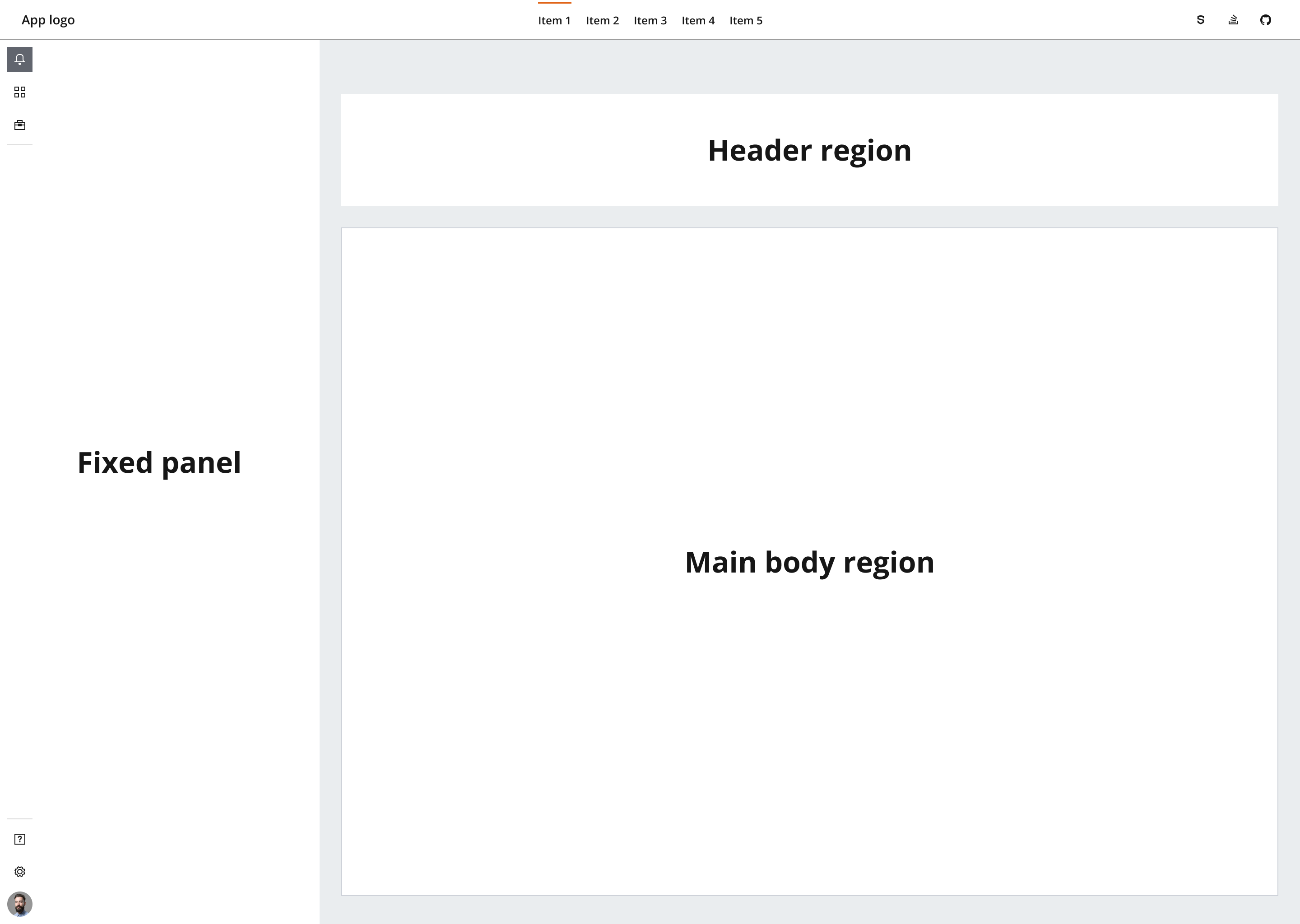
The main body region contains dashboard modules/widgets and their content.
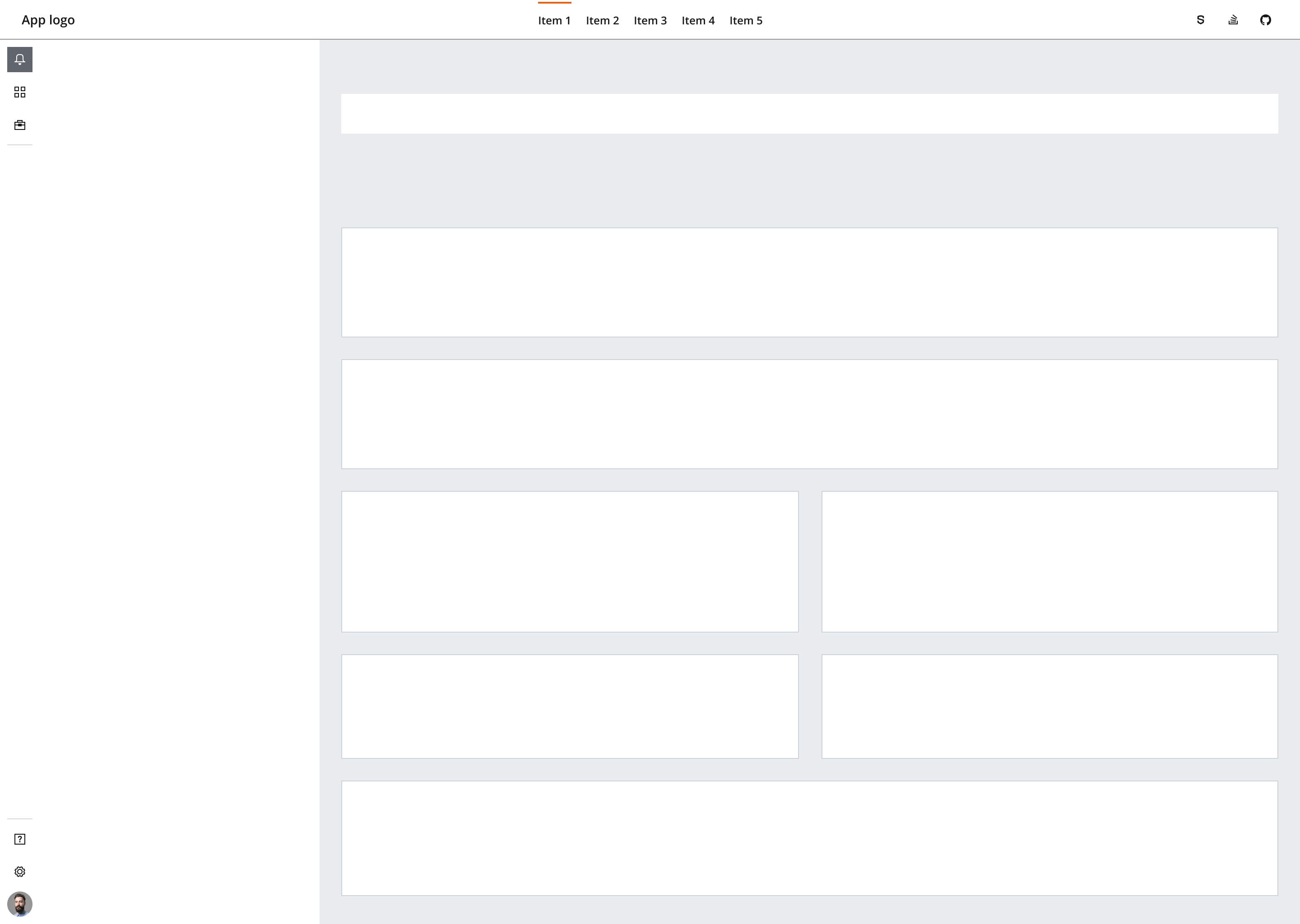
The dashboard header sits at the top of the dashboard body, and its content can be flexible in use. For example, a header can introduce the context of the dashboard, contain information about the latest dashboard update or display personalized user information.
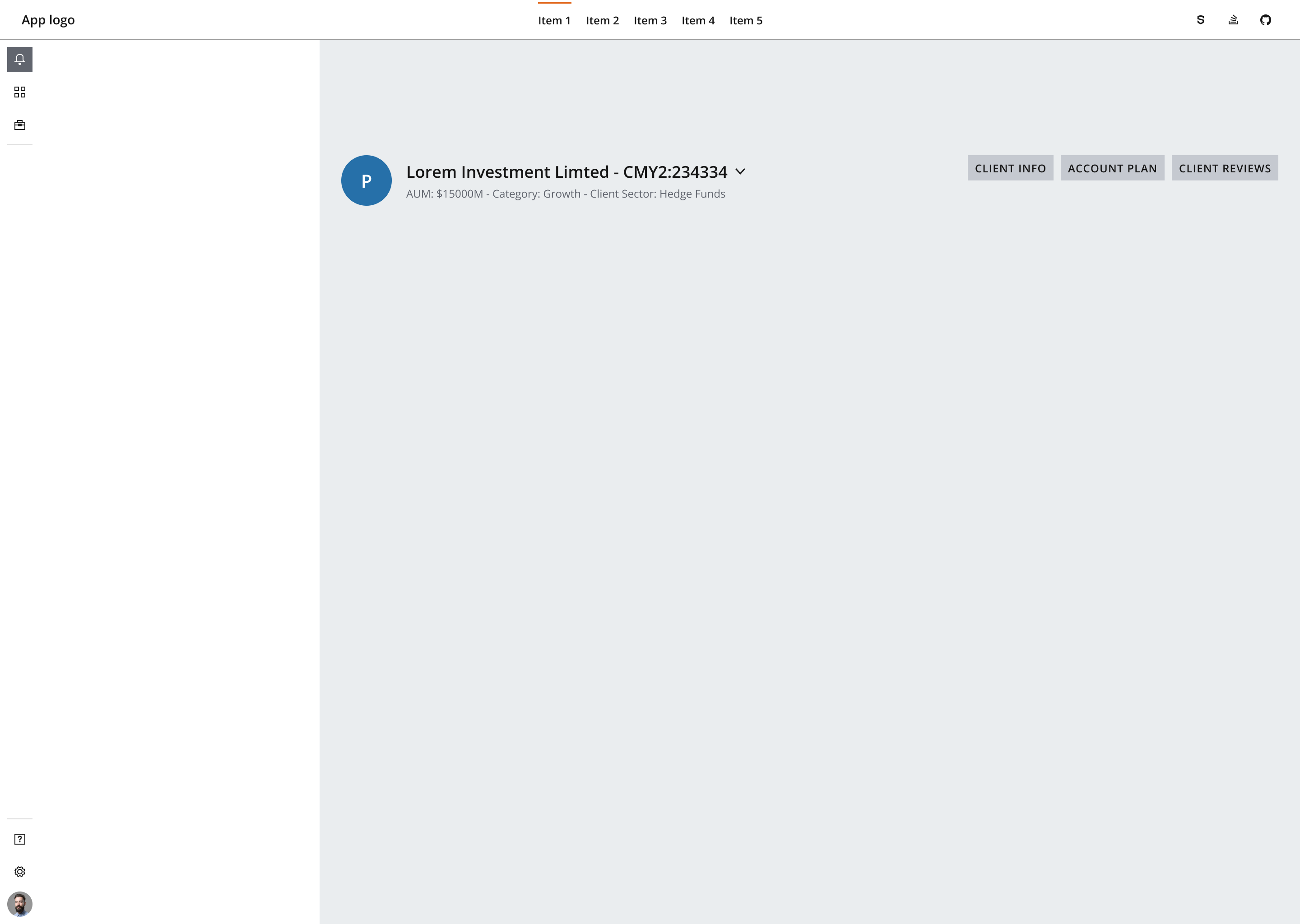
The fixed panel typically contains functionality for user actions that need to be easily accessible. This varies per dashboard but can include components such as filters, toggles and controls. These allow the user to manage the data displayed within the main body or go to multiple dashboard pages.
You can place fixed panels vertically or horizontally within a dashboard, depending on the context.
The below example displays a fixed panel to the left-hand side.
You can use a fixed panel to:
- Accommodate for extensive functionality or a limited amount of user actions, such as search and/or filtering.
- Contain buttons that link to multiple pages in a dashboard.
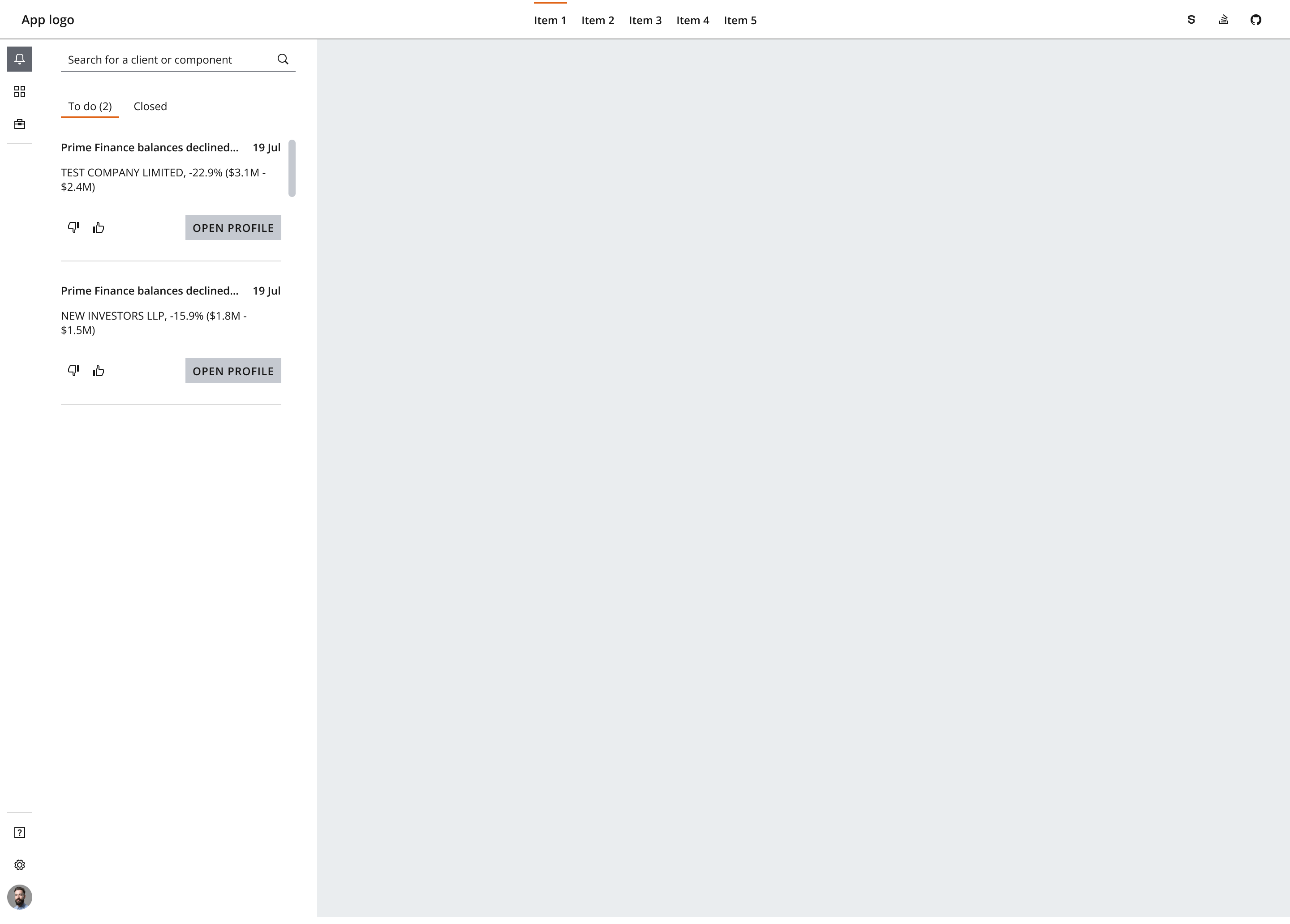
- The width of a fixed panel depends on the content within it. As a general rule, size the width of the panel to a grid depending on the size of the interactive elements within.
- Generally, we recommend driving the content spacing by following the spacing baked into Salt components and applying
--salt-spacing-300between elements as the default spacing in the chosen density. Tighten as required for more condensed areas. - Use the spacing foundation for further guidance on how to apply spacing.
- Fixed panels should remain fixed in position while scrolling the dashboard.
Use Card as a container or widget type to position and convey forms of data, such as charts and grids, within the main body of the dashboard. You can easily arrange and manipulate cards—they're a good choice for a responsive design as you can easily scale them.
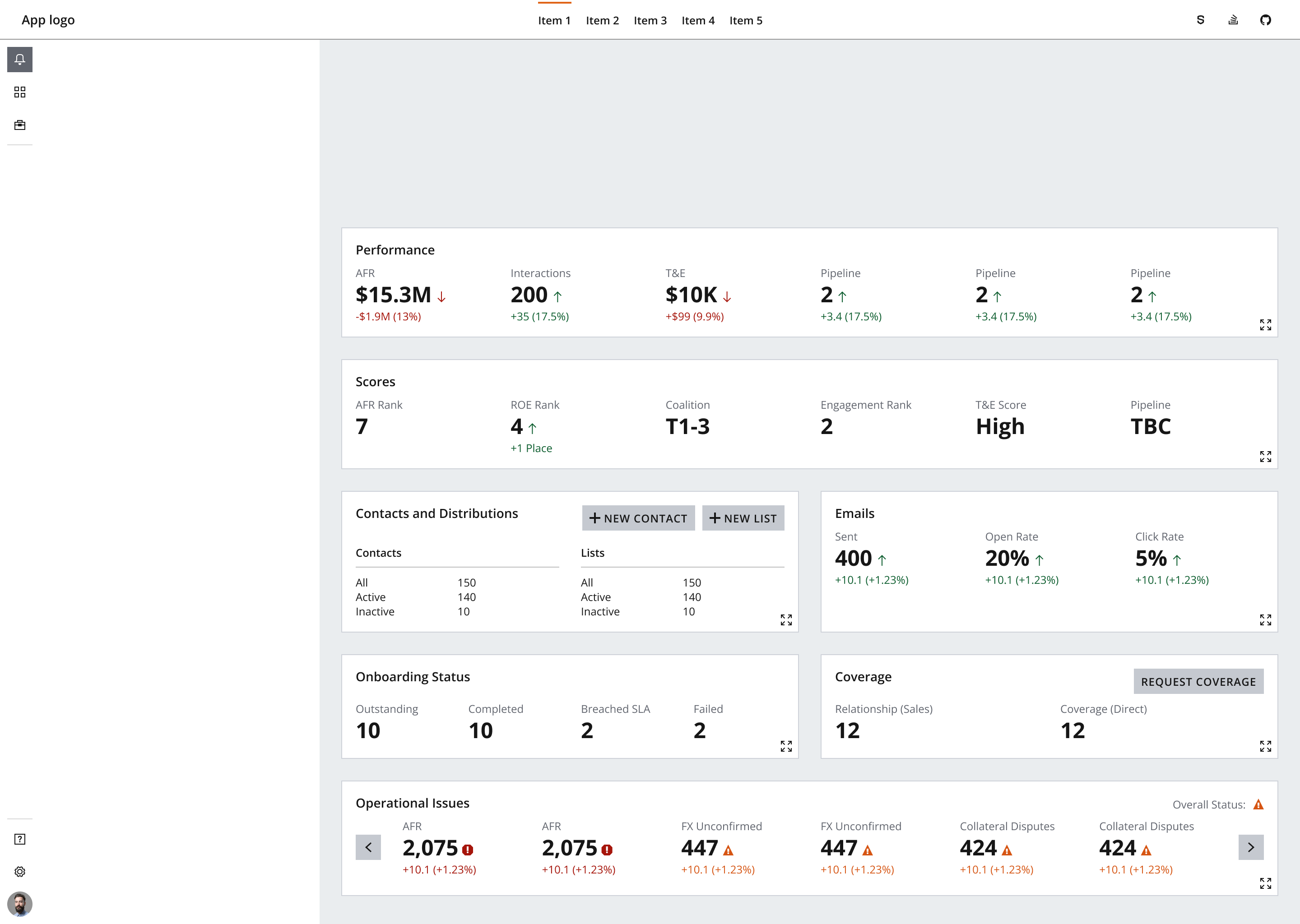
Keep the content layout within individual cards as consistent as possible across the dashboard. This supports scalability, especially if main components anchor to familiar locations within a card.
- We recommend you style cards with the
--salt-container-primary-backgroundtoken, and the application with the--salt-container-secondary-backgroundtoken. This is the most effective way to present data, as it provides the highest contrast between visualizations and their immediate backgrounds. - (J.P. Morgan employees only) For styling data visualizations such as charts, follow the UITK guidelines on data visualization, where you can find further information on presenting data in a visually cohesive manner. We recommend using the categorical color palette within your dashboard design, as it’s ideal for visualizing distinct groups of items.
- As default, use
--salt-spacing-300between content modules such as cards to promote readability. - The default padding between modules is
spacing-300. Depending on the needs and business context of the dashboard, you can change this spacing token if your dashboard needs to display more or less content. View the spacing foundation for further guidance. - Group contextually related content together where possible.
- Order modules from level of priority—which data would the dashboard user consider to be primary vs. secondary?
Depending on the amount of data that the user needs to see at once, you can arrange content modules in various layouts alongside common dashboard features, such as fixed panels and key metrics. However, it’s important to not overwhelm users with data; otherwise, it will be hard for them to focus and get a clear overview.
Use the flexibility of the columns in a layout grid to split and arrange cards in various horizontal alignments.
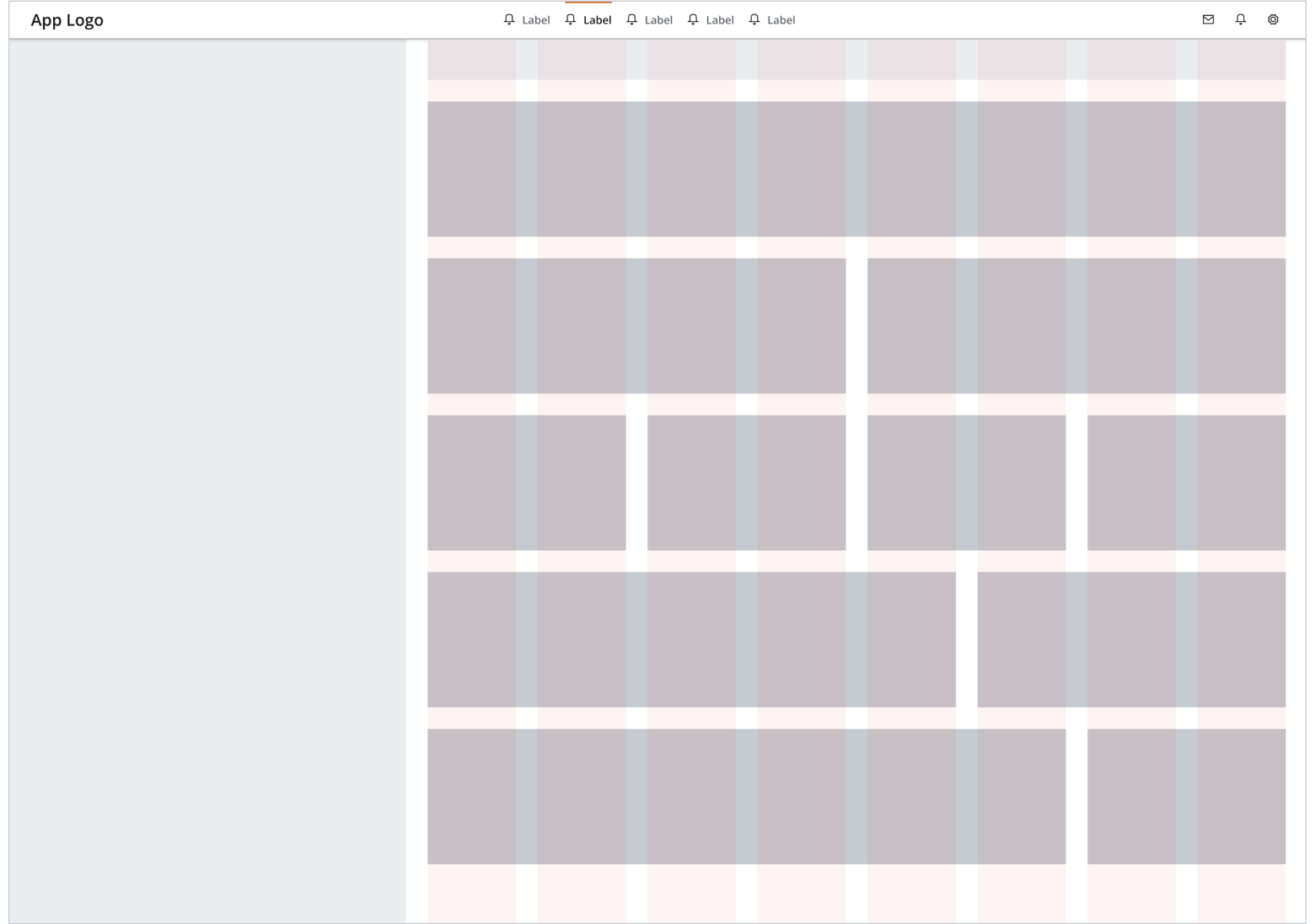
A metrics bar is a common example of a dashboard module. It’s a flexible structural attribute that allows highlighting broader level metrics to help provide the user with additional context. It's often positioned horizontally higher up on a dashboard to further emphasize the metrics' importance.
Metric bars should remain clean and concise to provide a higher level oversight of information. Try to adhere to the Law of Proximity and avoid overloading this space with excessive information. Aim for no more than 3–6 key metrics on display, and group contextually related metrics together where possible.
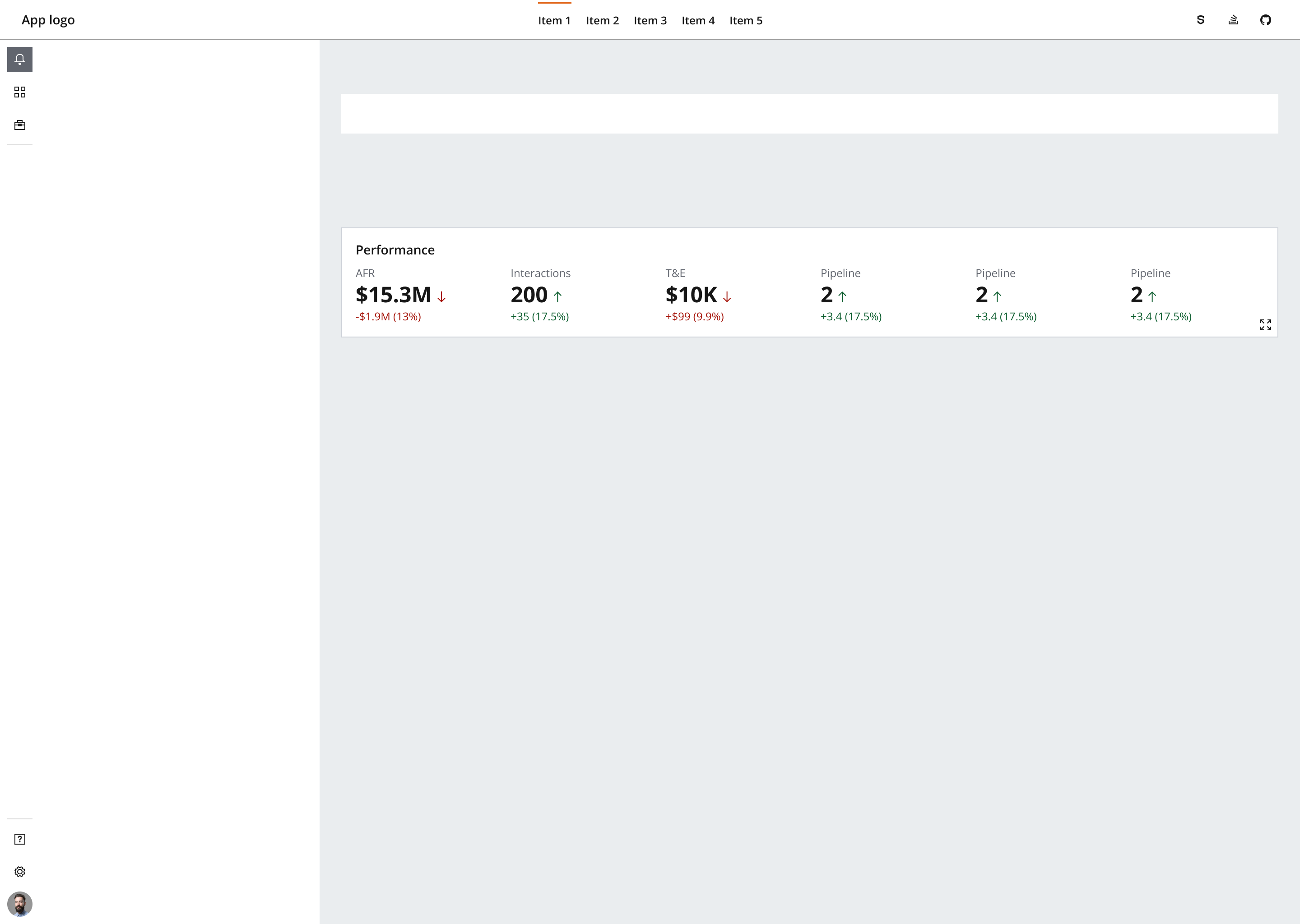
- Position key metrics in a horizontal layout and apply vertical
--salt-spacing-300between them to promote readability. - Use a horizontal container spanning the width of the main body of the dashboard to evenly space out and position a set number of metrics.
- Layout is flexible depending on the dashboard grid. A metrics bar can span the full width of a dashboard (e.g., over 12 columns) or follow a
SplitLayoutusing the remaining number of available columns across the main body of the dashboard. Use theStackLayoutorFlowLayoutcomponents to organize the layout within a metric bar depending on whether metrics should wrap or scroll within a module.
If you need to expand the pattern or share feedback with us, please contact the team.
